
275天前
|
|
|
## FastSSH 是什么
FastSSH 是一个轻量、简单的命令行工具,用于管理您的服务器连接信息。通过简单的指令,您可以轻松地添加新的服务器连接(包括主机地址、端口、用户名等),删除不再需要的连接,并快速建立与服务器的 SSH 连接。无需繁琐的配置文件或图形界面操作,一切尽在命令行掌控。
Github:https://github.com/TwoThreeWang/fastssh
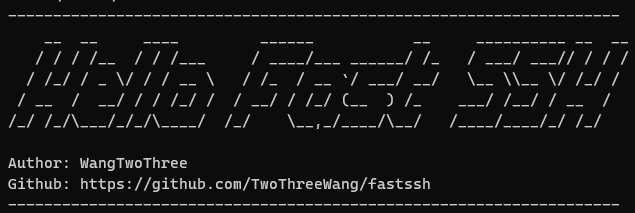
## 功能特性
* **快速连接:** 通过预先配置的连接信息,一键连接服务器。
* **便捷管理:** 在命令行中快速添加和删除服务器连接信息。
* **安全易用:** 软件功能无需联网,操作皆在本地;不需要复杂的命令,一看就懂易于上手。
* **轻量简洁:** 软件打包后仅 5M,一个可执行文件即可运行。
## 为什么开发 FastSSH
前段时间电脑重装,安装 SSH 工具的时候,想着看看有没有界面美观、轻量好用的 SSH 软件,之前一直使用的是 Tabby,界面很喜欢,但是打开速度有点慢,而且有点占用资源,测试好几款之后目前在使用 iTerm2。
在测试过程中,由于需要下载切换多款 SSH 工具,每次都得配置服务器连接,而且有些工具配置还比较复杂,比如 iTerm2,突发奇想,能不能做一个命令行工具,可以保存服务器的连接信息,并且直接连接,这样不管用哪一款 SSH 工具,都不需要配置了,直接输入一个简短的命令就可以登录、管理已经保存的服务器信息。
于是说做就做,FastSSH 由此诞生,一个简单、轻量、高效管理服务器连接的命令行利器!
目前第一个版本,在 Windows 和 Mac 上测试是没有问题的,只测试了账号密码登录的方式,密钥方式还没测试,有感兴趣的小伙伴可以下载试一下,有任何问题可以 issues 反馈。
**为什么登录的时候还需要粘贴密码?**
起初的想法是自动粘贴密码登录的,但是目前了解到的方式都是要通过第三方软件实现,比如 sshpass,为了保持工具的轻量化,还是想尽量使用系统原生的功能,目前想到的方法就是登录的时候工具自动将密码放到剪贴板里,这样就可以直接粘贴密码,回车登录就可以了,如果有大神有更好的方法,欢迎交流。
## 上手指南
1. 下载打包好的可执行文件:https://github.com/TwoThreeWang/fastssh/releases/latest
2. 将文件路径添加到环境变量(可选)
3. 打开终端工具(如果没有添加环境变量,需要在命令行中导航到 fastssh 所在目录)
4. 运行 FastSSH
```
MAC 或者 Linux 直接运行 fastssh 即可
Windows 执行 fastssh.exe
```
程序内使用方向键选择,回车确定,Ctrl+C 退出程序
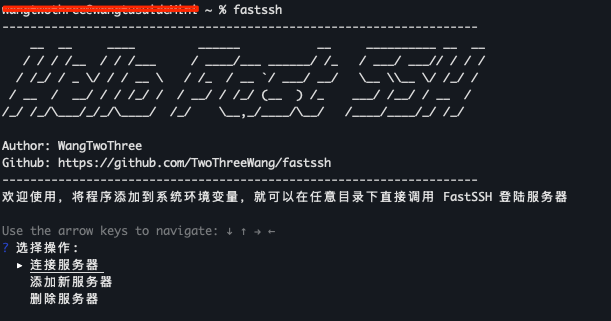
### Mac 设置环境变量
#### 临时添加到路径
你可以在终端会话中临时将工具所在的目录添加到 PATH 环境变量中。假设你的工具位于 /Users/yourusername/fastssh/ 目录下,你可以在终端中运行以下命令:
```
export PATH="$PATH:/Users/yourusername/fastssh/"
```
这样,在当前终端会话中,你就可以在任意目录下调用你的工具了。但是,这种方法只对当前终端会话有效,一旦关闭终端,设置就会丢失。
#### 永久添加到路径
**1. 确定你使用的 Shell:**
Mac 默认的 Shell 已经从 Bash 切换到了 Zsh。你需要确定你当前使用的是哪个 Shell,这会影响你需要编辑的文件。
* 打开终端。
* 输入 `echo $SHELL` 并回车。
* 如果输出 `/bin/bash` 或类似内容,则你使用的是 Bash。
* 如果输出 `/bin/zsh` 或类似内容,则你使用的是 Zsh。
**2. 编辑相应的配置文件:**
根据你使用的 Shell,选择需要编辑的文件:
* **Bash:** 编辑 `~/.bash_profile` 文件,在终端输入 `vi ~/.bash_profile` 并回车。
* **Zsh:** 编辑 `~/.zshrc` 文件,在终端输入 `vi ~/.zshrc` 并回车。
**3. 添加环境变量:**
在打开的文件中,添加以下行,将 `/path/to/your/directory/` 替换为你想要添加的目录的实际路径:
```bash
export PATH="$PATH:/path/to/your/directory/"
```
* `export PATH`: 这是设置环境变量的命令。
* `/path/to/your/directory/`: 这是你想要添加到 `PATH` 的目录的完整路径。例如:`/usr/local/bin`、`/Users/你的用户名/bin`、`/Applications/MyApplication/Contents/MacOS` 等。
* `:$PATH`: 这会将你添加的目录放在 `PATH` 的前面,这样系统会优先搜索这个目录。保留 `$PATH` 可以确保原有的环境变量不会丢失。
**示例:**
假设你想将 `/Users/myuser/fastssh` 目录添加到 `PATH`,则应添加以下行:
```bash
export PATH="/Users/myuser/fastssh/:$PATH"
```
**4. 保存并关闭文件:**
* **nano:** 按下 `Ctrl + X`,然后按 `Y` 保存,最后按回车退出。
* **vim & vi:** 按下 `Esc` 键,输入 `:wq` 并回车保存并退出。
* **TextEdit:** 保存文件(确保格式为纯文本),然后关闭。
**5. 使更改生效:**
你需要重新加载配置文件才能使更改生效。在终端输入以下命令:
* **Bash:** `source ~/.bash_profile`
* **Zsh:** `source ~/.zshrc`
### 开发
1. 下载源代码
2. 执行 go mod tidy 安装包文件
3. 运行 main.go 文件
### 文件目录说明
```
filetree
├── LICENSE.txt
├── README.md
├── /internal/
│ ├── clipboard.go // 剪贴板操作函数
│ ├── encryption.go // 加解密函数
│ ├── server.go // 配置文件操作函数
│ ├── ssh.go // ssh 连接函数
│ └── ui.go // 程序主界面
├── main.go
└── go.mod
```
🫵 来啊,说点有用的废话!
▲